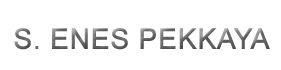Jpeg uzantılı resmin içine dosya nasıl saklanır
İnsanlar genel olarak bir dosyayı saklamak isterse ya windows’un bir özelliği olan hidden (sakla) özelliğini kullanır yada ilgili dosyayı şifrelemek için program kullanmaktadır. (ki bende öyle yapıyordum 🙂 ) Böylelikle başka insanların bunlara erişemeyeceklerini düşünürdük.
Şimdi anlatacağım olayla şeytanın dahi aklına gelemeyeceği şekilde dosyalarımızı saklayabileceğiz.
İlk olarak bilgisayarımızda WinZip yada WinRar’ın kurulu olması gerekmektedir.
Adım adım anlatmaya başlayalım :
- Yeni bir klasör oluşturalım. Ben c sürücünsünün altına Demo adlı bir klasör oluşturdum ( C:\Demo ) .
- Sonra bu klasörün altına bir resim ve resmin içine saklayacağımız dosya ve klasörleri koyalım. Ben örnek olarak iki tane dosya ve bir tane de resim ekliyorum.
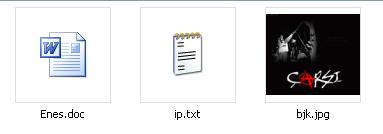
- Şimdi yapmamız gereken şey saklamak istediğimiz dosya ve klasörleri seçip zip yada rar haline dönüştürmemiz gerekmektedir. Tabi dosyaları içine saklamak istediğimiz resim değil. Rar’ın yada zip dosyasına istediğiniz adı verebilirsiniz. Ben Demo.rar veriyorum.
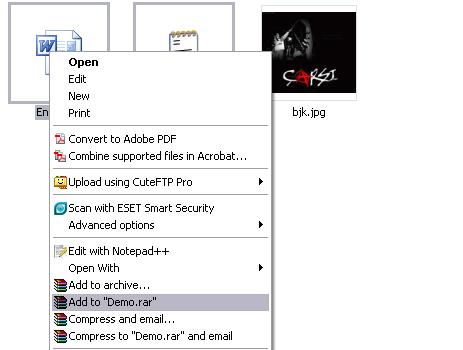
- Şimdi işin asıl kısmına gelmiş bulunuyoruz. İlk önce “Start” (Başlat)’tan “Run” (Çalıştır)’a tıklayalım. Gelecek olan ekrana “CMD” yazalım. Tabi çift tırnak koymadan. Sonra gelen ekrandan “CD\” diyip “enter” ‘a basalım ve böylece dizinin köküne gelmiş olacağız yani “C:\” ‘ya. Şimdide Bizim klasörün içine girelim. “cd Demo” yazıp enter(tamam) dersek klasörümüzün içine girmiş bulunmaktayız.
- Şimdi ekrana şunları yazalım “copy /b bjk.jpg + Demo.rar bjk.jpg” gene ekrana yazarken çift tırnakları yazmıyoruz. İlgili yazıyı yazdıktan sonra “enter” (tamam) ‘a tıklayıp işlemimizi başarıyla bitirmiş oluyoruz.
- Şimdi bjk.lpg resminin boyutuna baktığımızda artış olduğunu göreceğiz.
Şimdi biz saklamak isteediğimiz dosyaları sakladık peki bunlara nasıl erişeceğiz diyceksiniz. Busa sonra derece kolay olacak bizim için 🙂 Resmin üzerine gelip sağ tıklayalım. Sonra “Open With” seçeneğinin üstüne gelip “choose program”‘a tıklayalım. Sonra gelen ekranda “Winrar” yazısını bulup işaretledikten sonra “ok” (tamam)’a tıklayalım. Gelen ekranda resmimizin içine sakladığımız dosyaları göreceğiz
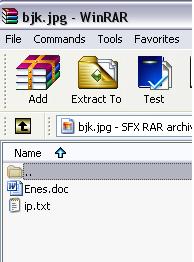
Artık dosyaları sürükle bırak işlemi ile dışarı çıkartabilirsiniz.
Kolay gelsin 🙂
Yorum Yapın
Etiketler
Son Yazılar
- Uzak sunucuda bulunan android cihaz ile otomasyon
- Mac’ de çoklu Java versiyon yönetimi
- İş yarar docker komutları
- Eski branchlerin git’ den silinmesi
- Kubernetes Süresi Dolmuş Sertifikaları Yenilemek
Son Yorumlar
- Hosting koşuşturması için
- Garanti Sanal Pos Kurulumu, Sorunlar ve Çözümler için
- Visual Studio Toolbox’a component(bileşen) eklenmesi için
- “File is too large for destination file system” hatasını gidermek için
- Php’de UTF-8 Türkçe karakter sorunu ve çözümü için
Bağlantılar
Arşivler
- Kasım 2021
- Eylül 2021
- Ağustos 2021
- Temmuz 2021
- Aralık 2020
- Kasım 2020
- Ekim 2020
- Eylül 2020
- Kasım 2017
- Mayıs 2017
- Mart 2017
- Şubat 2017
- Ocak 2017
- Nisan 2015
- Aralık 2014
- Mayıs 2014
- Eylül 2013
- Haziran 2013
- Şubat 2013
- Kasım 2012
- Ekim 2012
- Eylül 2012
- Mart 2012
- Şubat 2012
- Ocak 2012
- Aralık 2011
- Kasım 2011
- Ekim 2011
- Eylül 2011
- Temmuz 2011
- Haziran 2011
- Mayıs 2011
- Mart 2011
- Ocak 2011
- Aralık 2010
- Kasım 2010
- Ekim 2010
- Eylül 2010
- Ağustos 2010
- Temmuz 2010
- Haziran 2010
- Mayıs 2010
- Nisan 2010
- Mart 2010
- Şubat 2010
- Ocak 2010
- Haziran 2009
- Mayıs 2009
- Nisan 2009
- Mart 2009